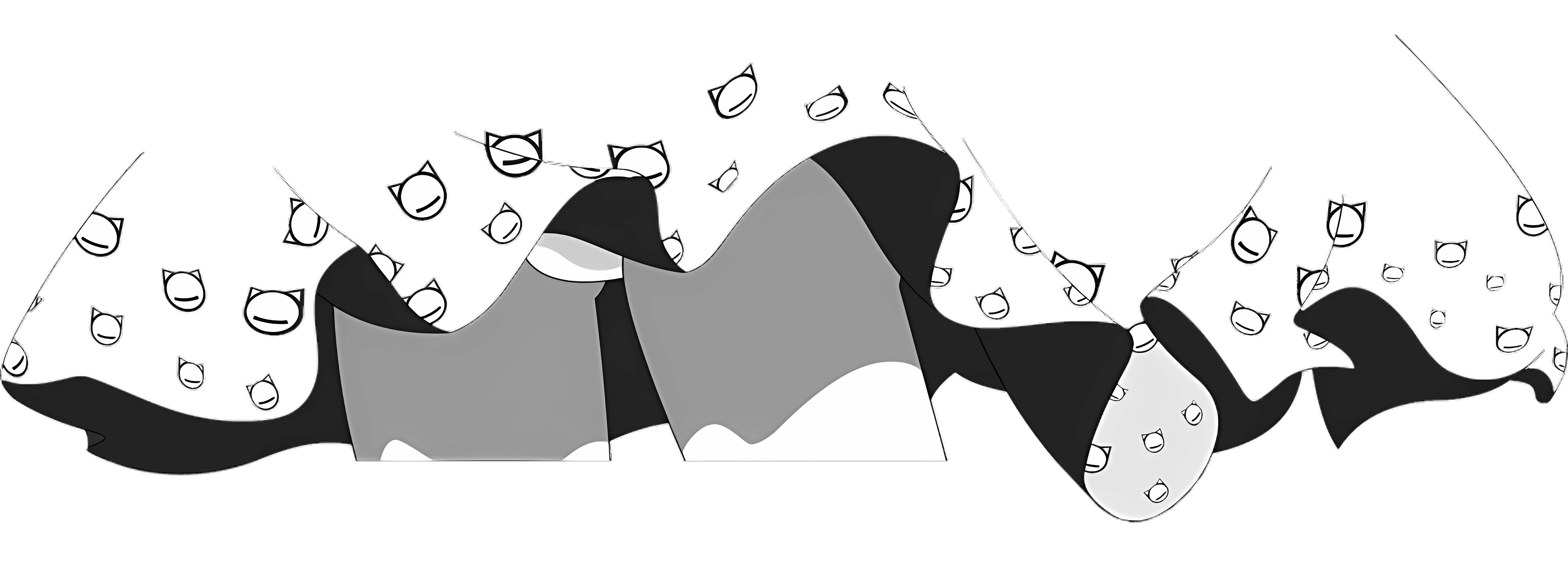词元家里有一部香橙派 Zero 3 一直在吃灰。
最近期末复习,大量打印试卷,只有主卧的台式机连着一台 HP LaserJet 打印机,不得不断断续续打扰我爸玩游戏去打印。他说,唉,要么买一台带 Wi-Fi 打印功能的新打印机吧!一看价格,动辄 2000 多。
于是词元在网上搜了搜,发现 HP 对 Linux 的驱动支持很好。在提出将打印机挪到词元的房间的要求并被拒绝之后,猛地想起来这部吃灰的香橙派,插电看看,更新一下包,还能用。遂记录一下操作方法供您参考 😁
🛜 Wi-Fi 上网
之前这部单板机一直都是直接插网线上网的,但由于房间里唯一的网线接口被我爸的台式机占据,不得不使用无线网络。
Armbian 竟然不自带 network-manager,先自己装一个。
| |
然后用 nmtui 连接一下无线网。
| |
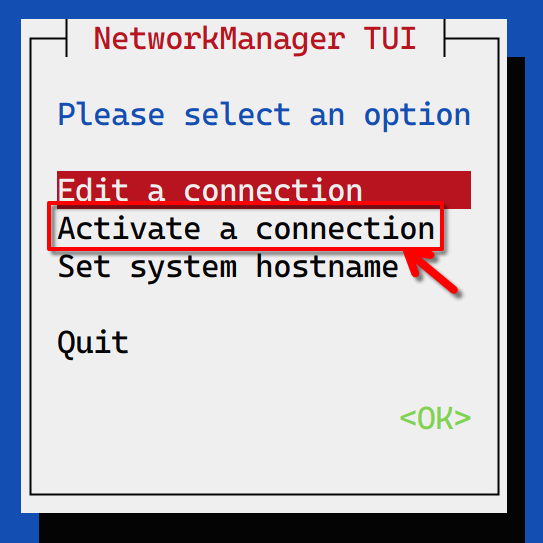
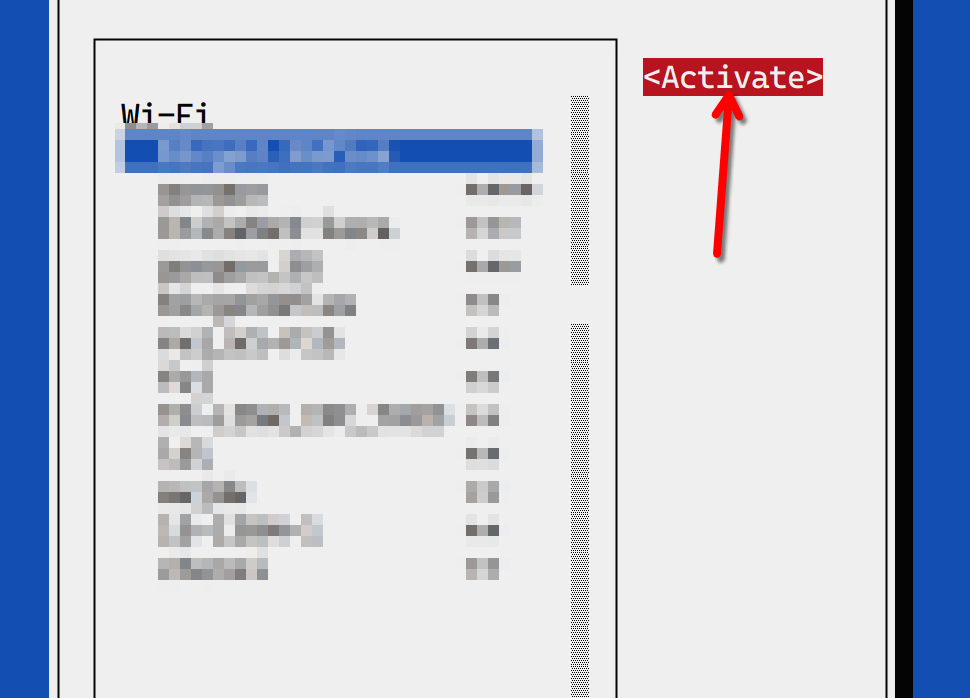
然后选择你的 Wi-Fi 连接即可。
使用 ip addr 验证一下:

可以发现已经 DHCP 了一个 Wi-Fi IP 段的 IP。
词元家的路由器似乎不按照递增的顺序添加 IP,因此还需要设置一下静态 IP,以防失联:
| |

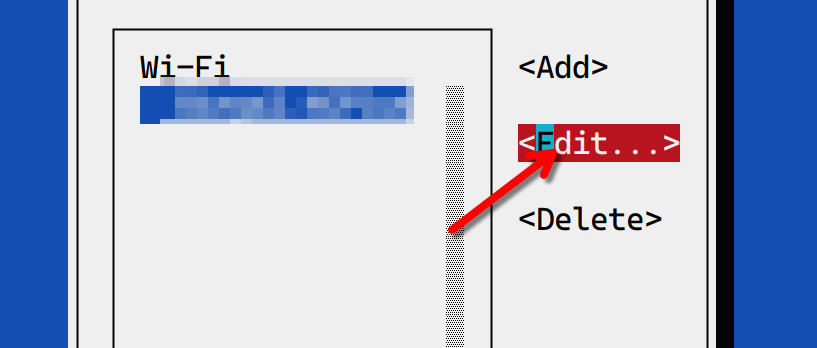

重启一下 network-manager 看看:
sudo systemctl restart NetworkManager
很好,还是原来的 IP 地址。现在我们临时关闭 SSH 强制证书认证(撤销使用 SSH 公钥登录服务器并禁用密码中的操作),用 Wi-Fi IP 连接一下。
重启 sshd:
| |
这时候,不要着急关闭原来的 SSH 连接,新开一个窗口,用新 IP 地址连接。
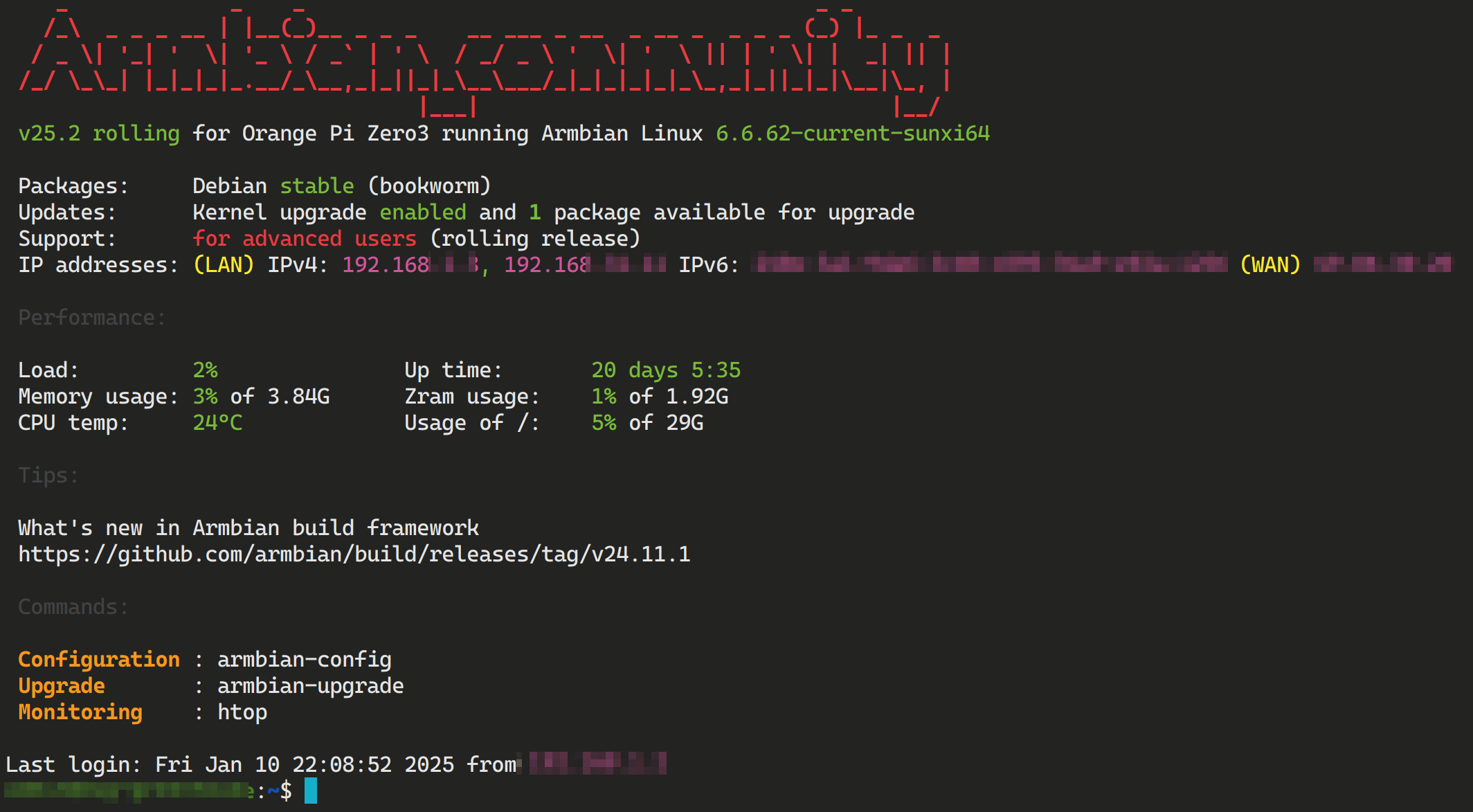
成功 ✌️ 然后您可以按照上面那篇文章的方法,重新生成证书并关闭密码登录。
🖨 CUPS 配置
| |
如果您使用防火墙,记得放行 631 端口:
| |
然后就可以从 http://YOUR_IP:631 访问到 CUPS 的管理页面了。
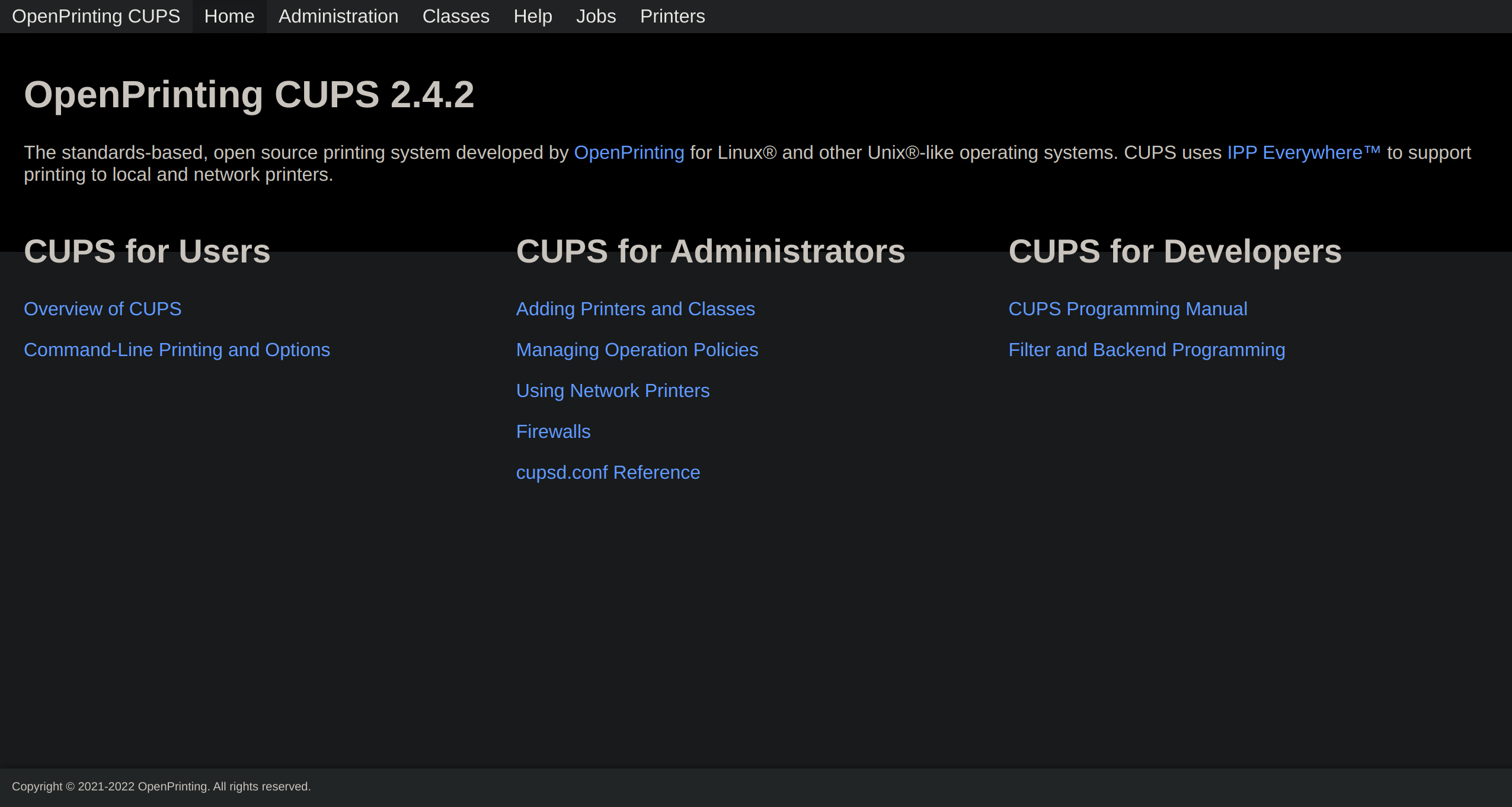
其实 CUPS 最初是 Apple 在开发,因为其 macOS 也是 UNIX-like 系统,为其开发了打印机管理工具。但是后来开发工作似乎转交给了 OpenPrinting,所以这个版本上首页不再出现 Apple 字样了。
然后接上你的打印机,只要不是特别远古的基本都是 USB 接口了,然后点击上面页面中的“Administration”,会要求您使用 HTTPS 访问,如果出现证书无效的警告,这是因为 HTTPS 使用的证书是自签发的,浏览器没法验证,直接继续访问即可。
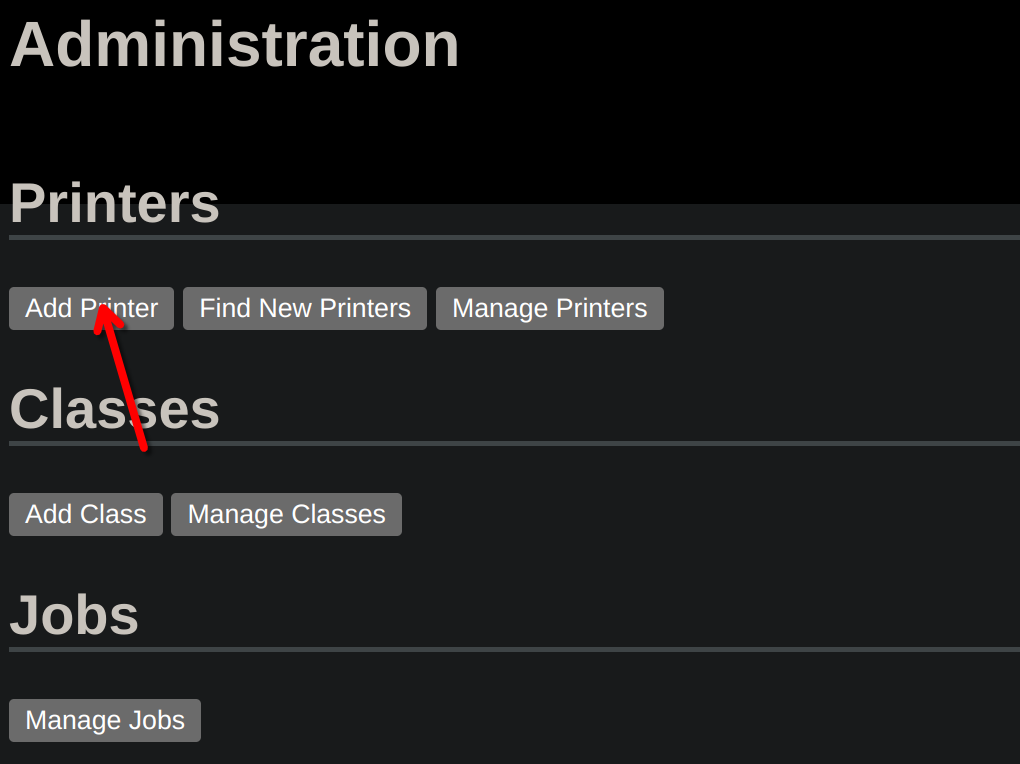
点击“Add Printer”。然后需要您用刚刚创建或者添加权限的那个用户登录。
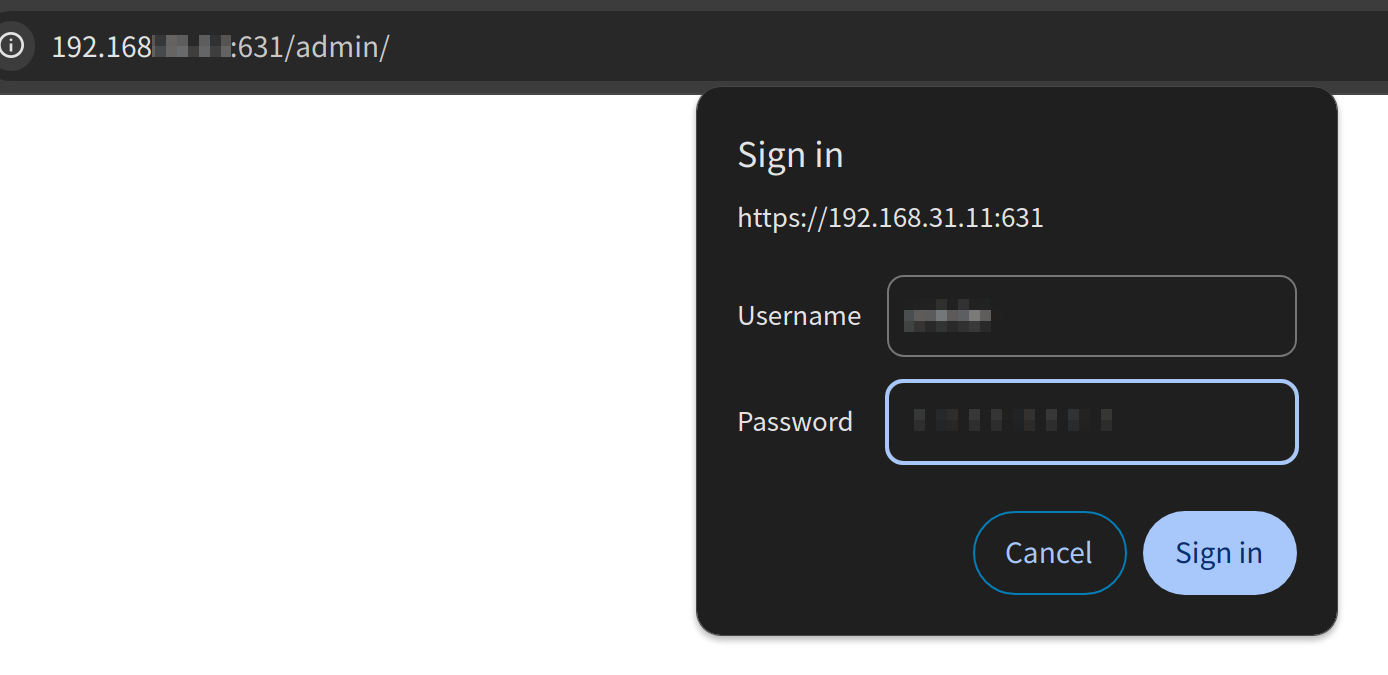
大部分 Linux 发行版都自带 HP 打印机的驱动,没啥问题的话,应该可以直接找到打印机,例如词元的 HP LasetJet M1005 是可以自动识别的。
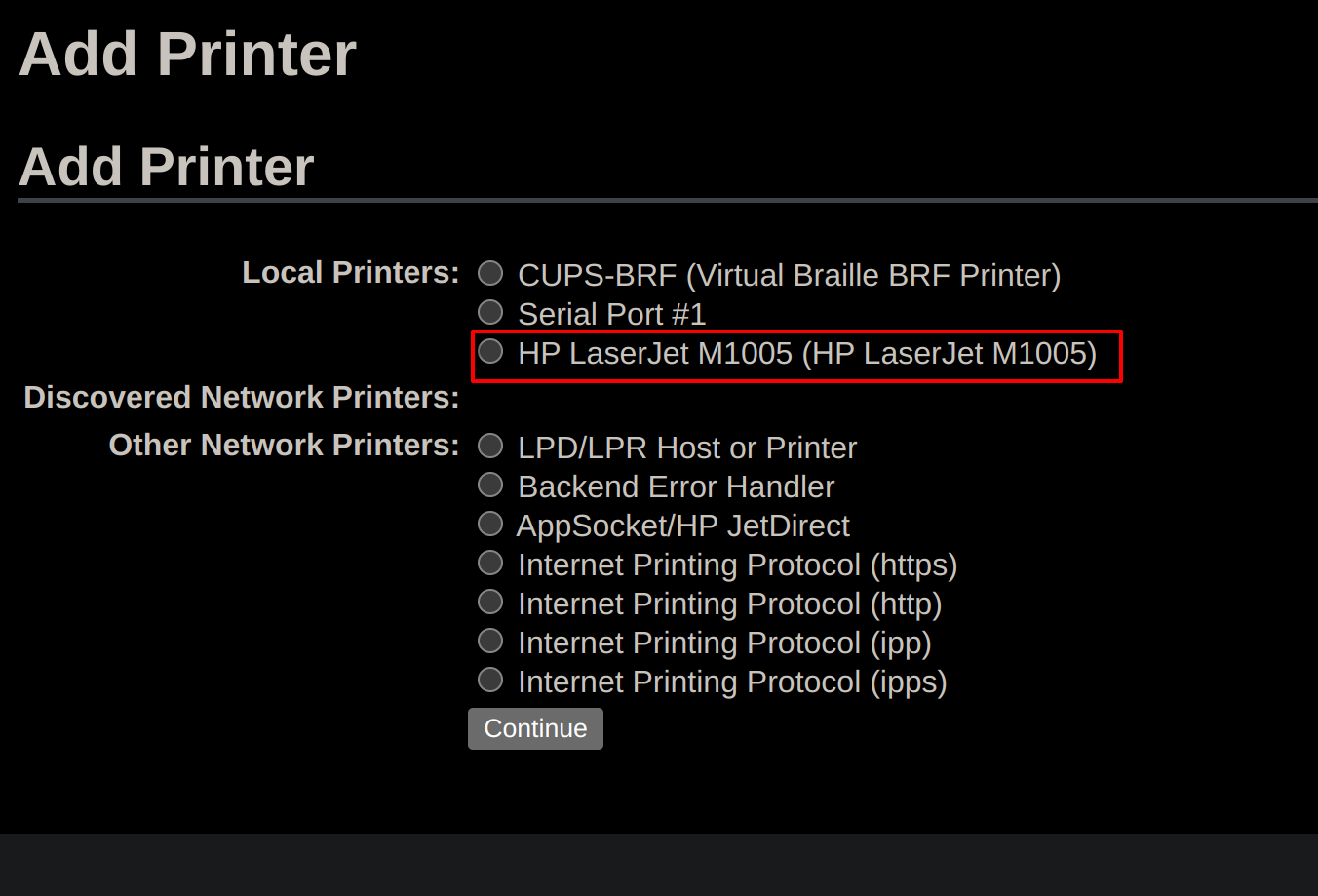
直接选择,然后点击“Continue”。然后填写一下向用户展示的信息,这个大概是无所谓的,保持默认即可。注意一定要勾选“Share This Printer”,以便内网用户访问。
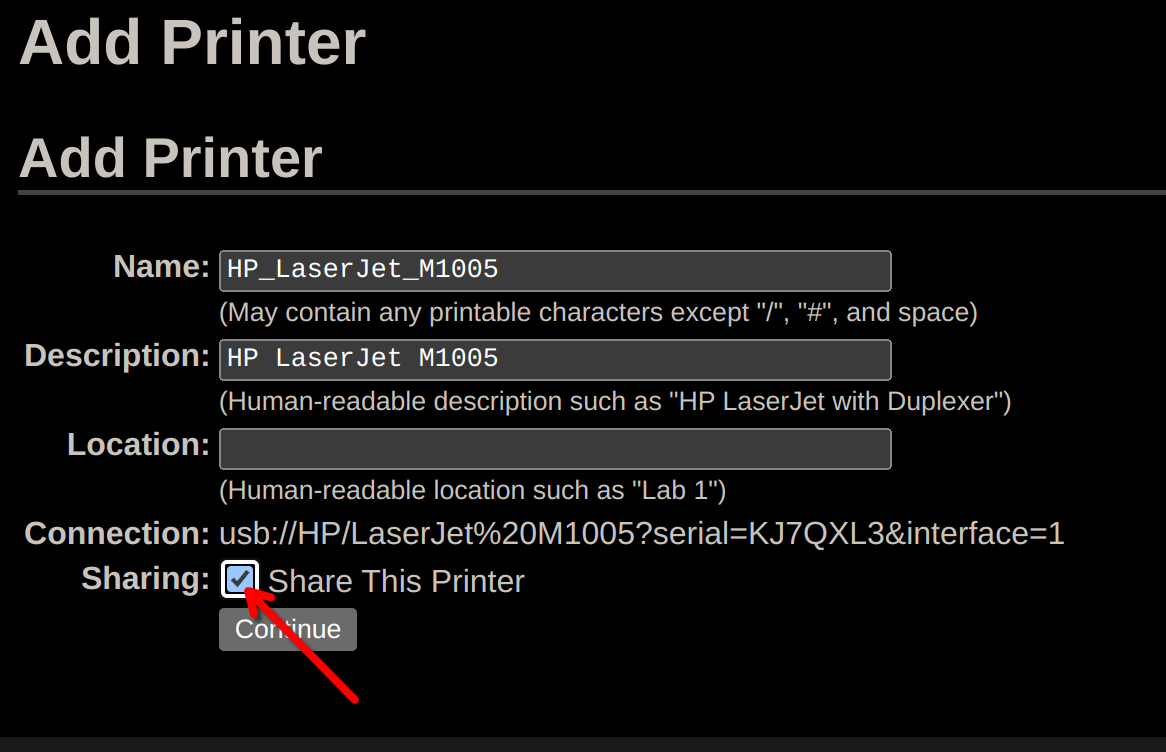
然后会让您选择型号,但是词元发现这里并没有 M1005 的选项。搜了一下,需要装一个 PDD 描述文件。
| |
装完刷新一下页面,重新填写。这样就有了,但是不知道为什么有三个 🤔
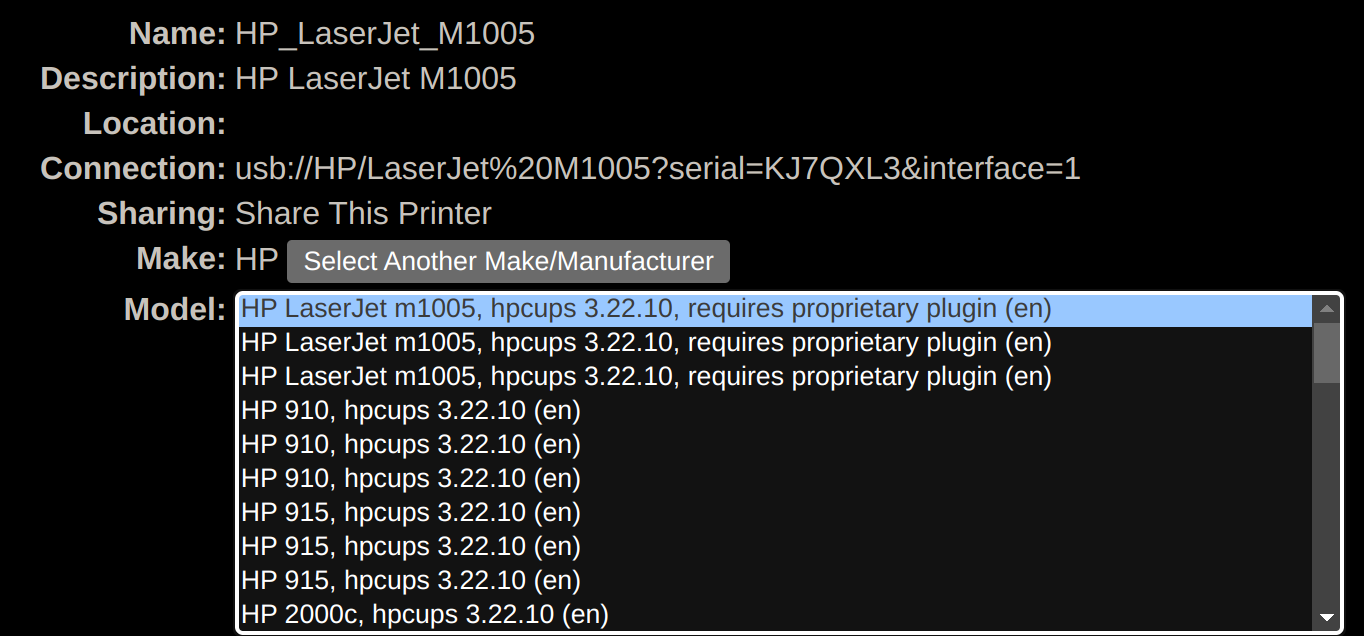
然后提示添加成功,但是最好还是打印一下测试页,因为就算描述文件是错误的也不会给出警告。
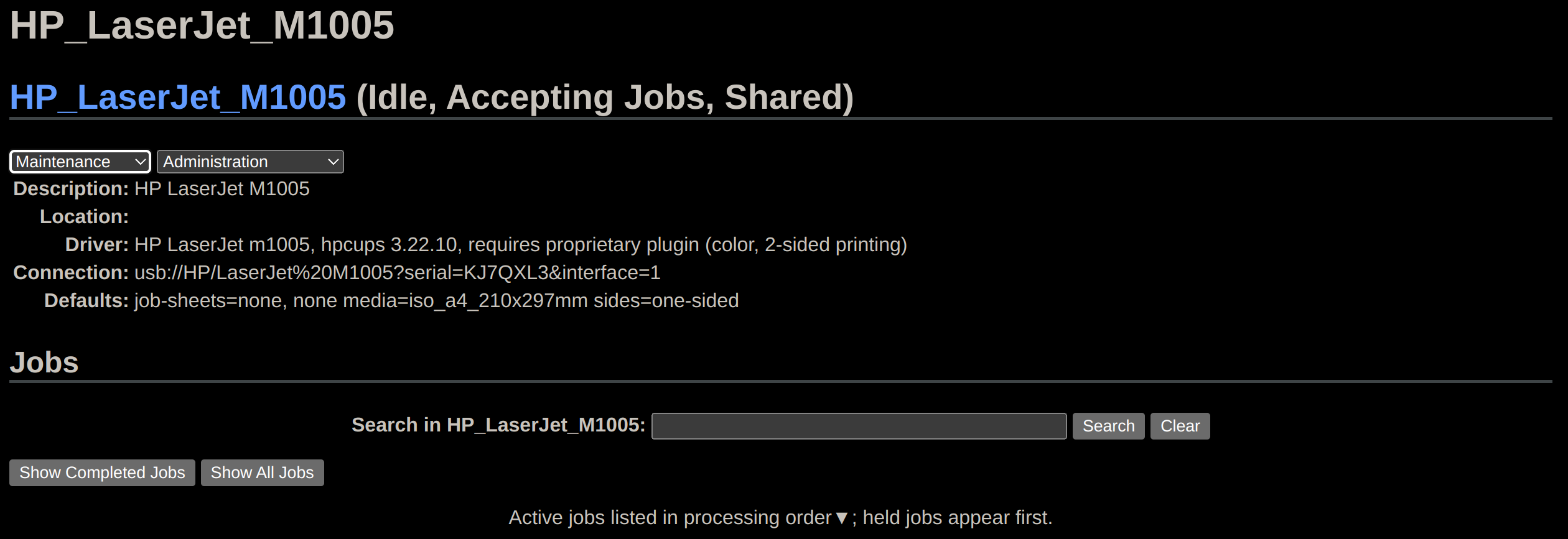
果不其然,打印失败了。搜索一下,发现这部打印机需要专有驱动支持,直接使用 hp-plugin 安装,发现下载非常慢,因此转而在本机下载,然后用 SFTP 传送到单板机上。
| |
这时候再打印测试页,发现打印成功,主要是 CUPS 的图标、Debian 的图标,还有一些色阶的测试(当然是看不来的,黑白打印啊),下面输出了一些信息。
🖥 客户端设置
Windows 打印,到这里就结束了,只需要在设置里添加设备,就能自动扫描网络并找到设备。但是 Linux 和 macOS 还需要额外设置。
根据 ArchWiki 的说明,您不应当在客户端和服务端都启用 hplip 提供的驱动,否则文件会被 filter 两次,导致打印失败。
先在本地也部署一下 CUPS:
| |
本地其实并不需要安装驱动,但是以防万一,您可以按照上面服务端的做法安装一下 hplip 包并安装专有插件。KDE Plasma 有自带的打印机管理界面,但是不能使用,因为这玩意儿缺了很多 CUPS 网页管理界面的功能,因此打开 localhost:631,依然在网页端操作。
首先依然选择添加打印机的选项,但这次我们选择 IPP 协议的打印机。
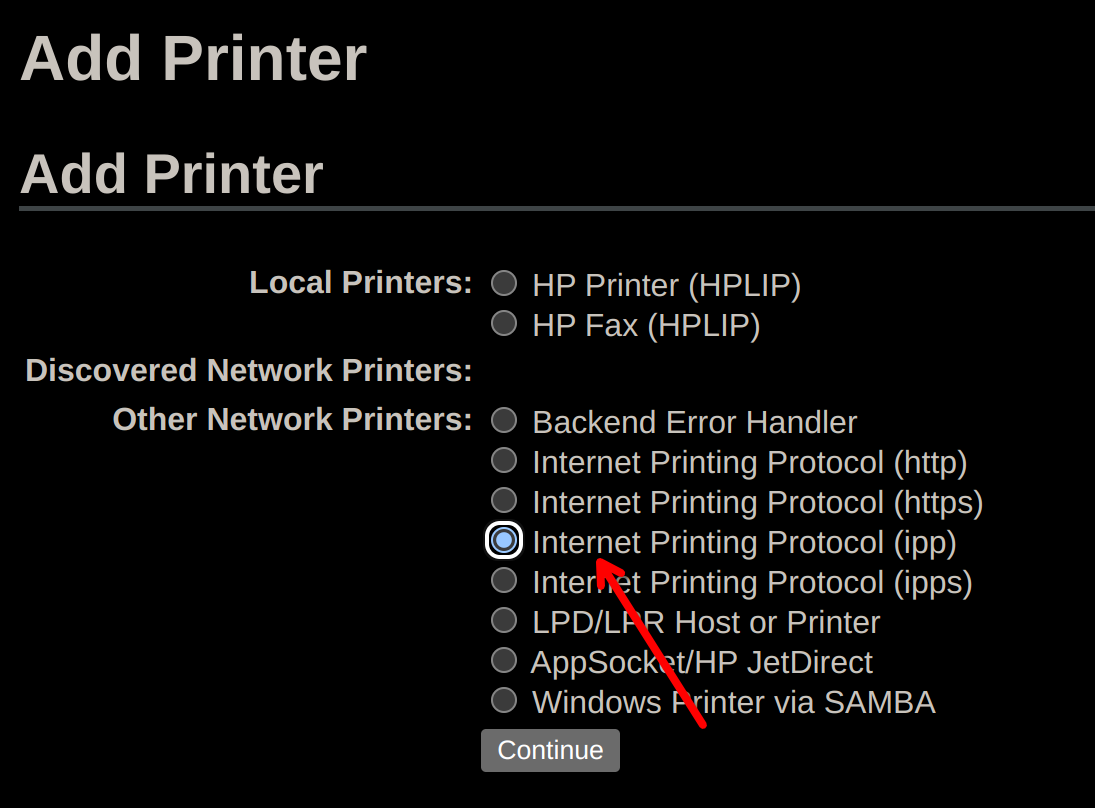
按照 ipp://IP:PORT/printer/QUEUE_NAME 输入地址。
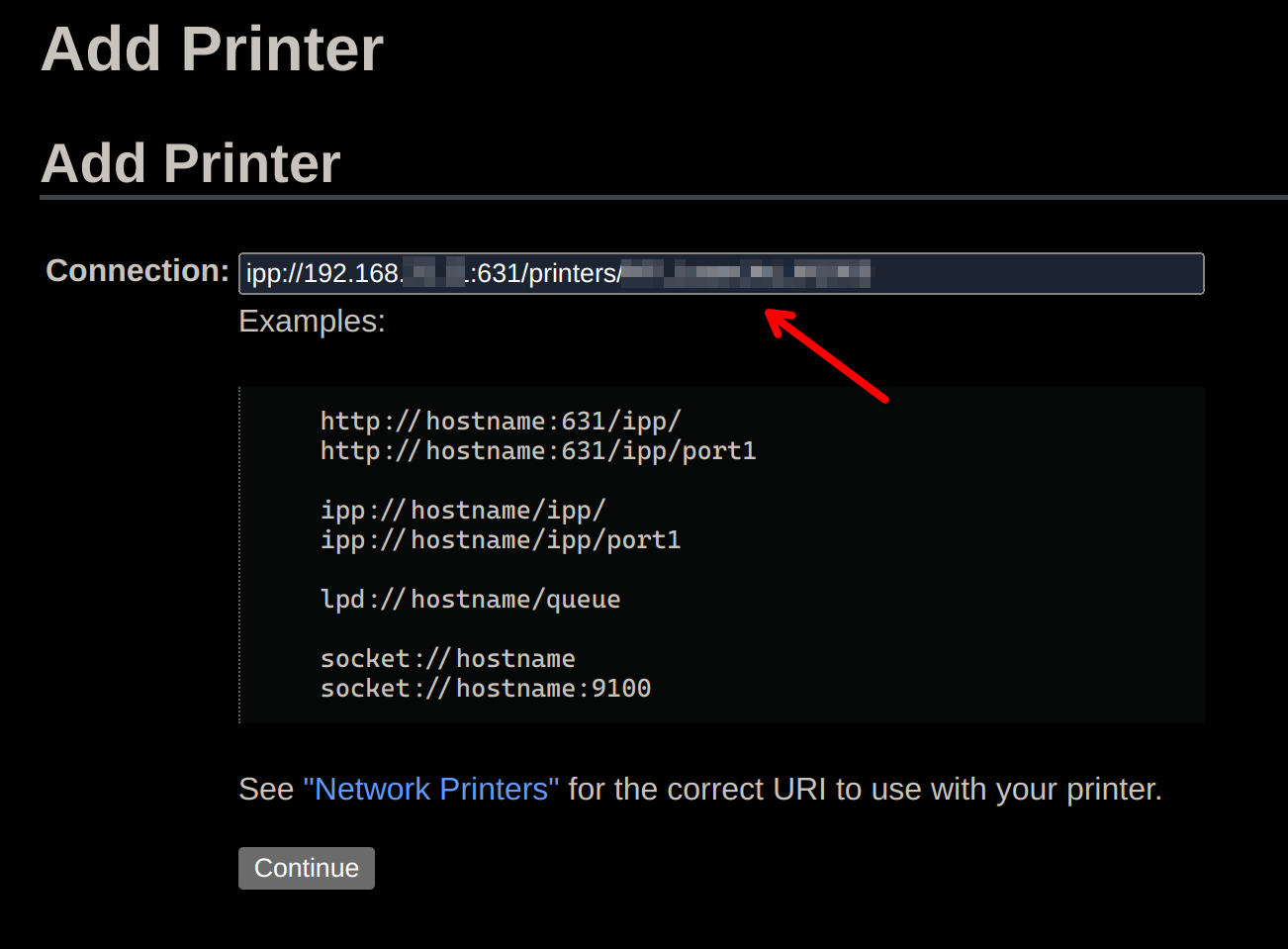
这里设置名称,不需要和服务端保持一致,不勾选共享打印机。
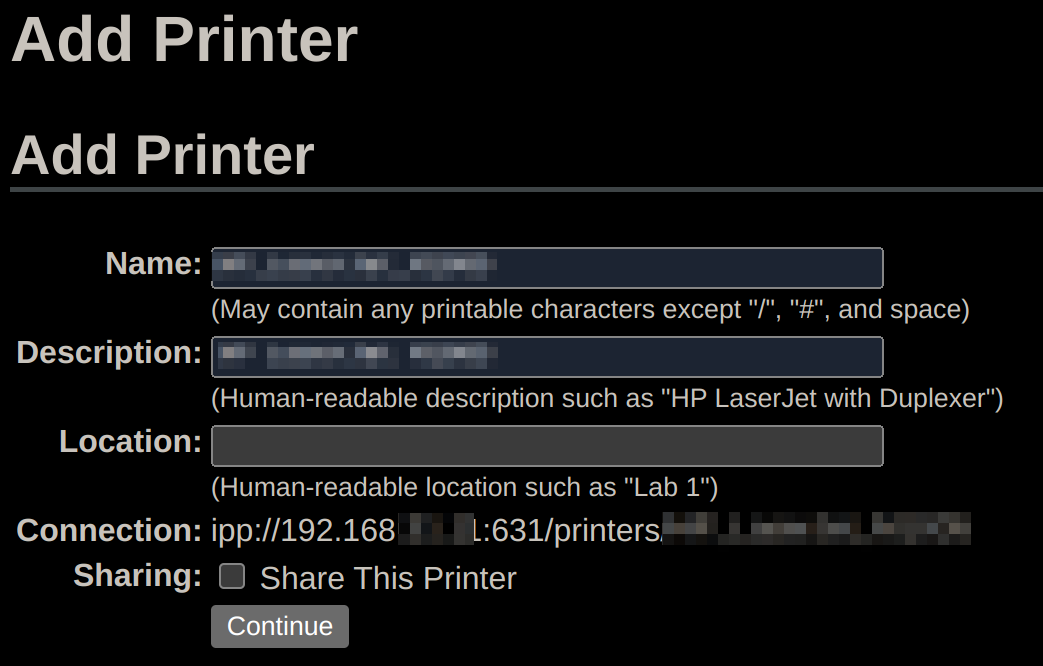
下一步,注意一定要选择“Raw”里的“IPP Everywhere™”,避免上面说到的两次 filter 问题。
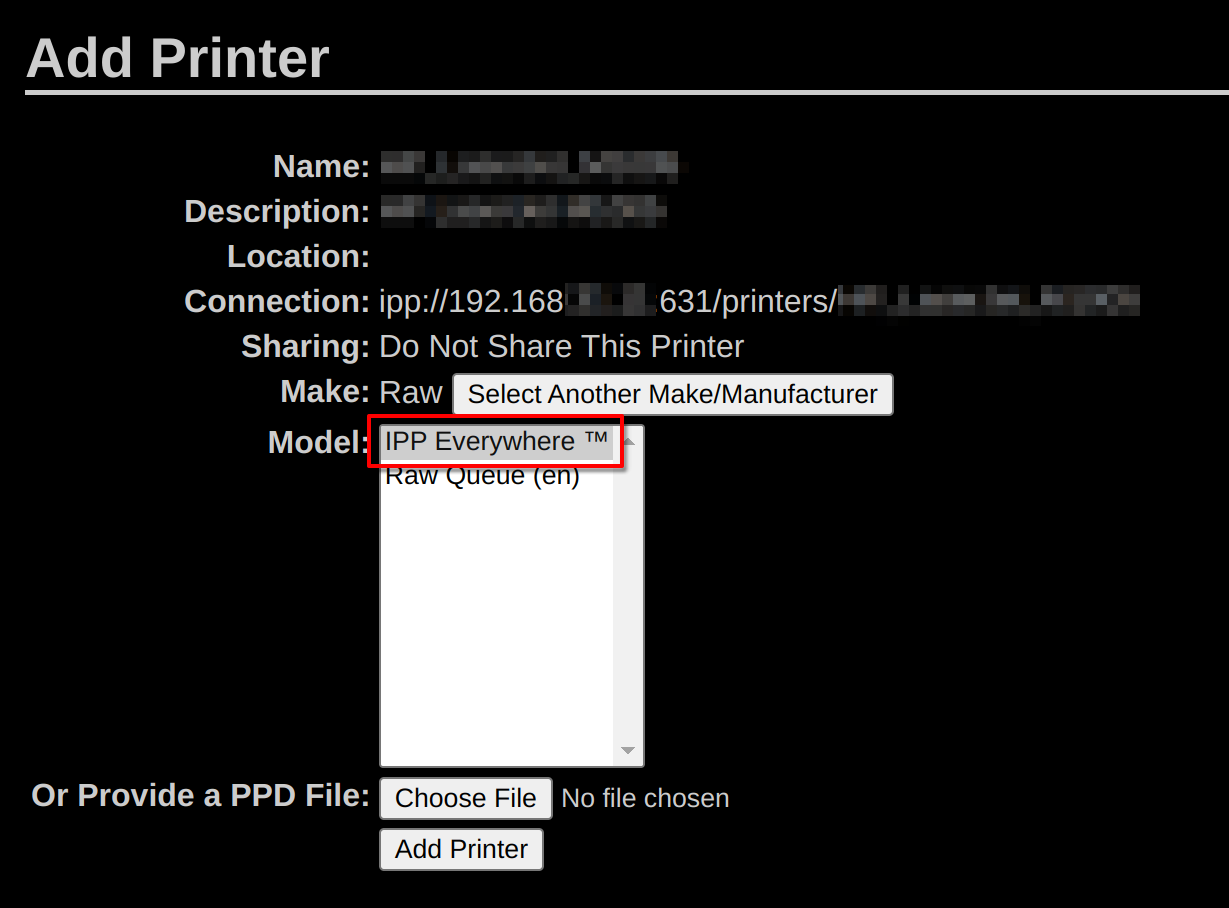
然后保持默认选项,打印机就添加完成了!打印一张测试页试试。
这回测试页上并没有 Arch Linux 的徽标,只有 CUPS 的,而且测试也少很多。
🎆 下课
现在词元可以方便地从自己的房间打印试卷了,只需要去拿一下打印完的纸张。我爸也终于不怕玩游戏被打断了……